Shopify is a popular e-commerce platform that enables entrepreneurs to create an online store quickly and easily. It is designed to be user-friendly and provides a range of features that make it easy for anyone to set up an online store, even if they have no technical experience. However, like any platform, it has its advantages and disadvantages. In this blog post, we will explore the pros and cons of Shopify and provide a step-by-step guide on how to create a store on Shopify.
Advantages and disadvantages of shopify

1. Advantages of Shopify
- Easy to use: One of the biggest advantages of Shopify is that it is user-friendly. It has a drag-and-drop interface that allows you to easily create and customize your store without the need for technical skills. You can add products, manage inventory, and process orders easily.
- Wide range of features: Shopify offers a wide range of features that can help you manage your store. For example, it has built-in SEO features, so your store can be easily found by search engines. It also has a range of payment options, including credit cards, PayPal, and Apple Pay, making it easy for customers to pay for their purchases.
- Responsive design: Shopify offers responsive design, which means that your store will look great on any device, including smartphones and tablets. This is important because more and more people are using their mobile devices to shop online.
- App store: Shopify has an extensive app store, which allows you to add additional functionality to your store. For example, you can add a social media integration app or a shipping app to your store.
- Good customer support: Shopify provides good customer support, which is important when you are running an online store. They offer 24/7 support via phone, email, or live chat.
2. Disadvantages of Shopify
- Monthly fees: Shopify charges a monthly fee for using its platform. While it is relatively affordable, this can add up over time, especially if you are just starting out.
- Transaction fees: Shopify also charges transaction fees for using external payment gateways. This means that you may need to pay a fee for every sale you make, which can eat into your profits.
- Limited customization: While Shopify offers a range of customization options, it is not as customizable as some other platforms. This means that you may not be able to achieve the exact look and feel that you want for your store.
- Limited blogging functionality: If you want to incorporate blogging into your e-commerce site, Shopify may not be the best platform for you. It does offer a basic blogging functionality, but it is not as advanced as other platforms.
How to create a store on Shopify
Creating a store on Shopify is relatively easy. Here are the steps you need to follow:
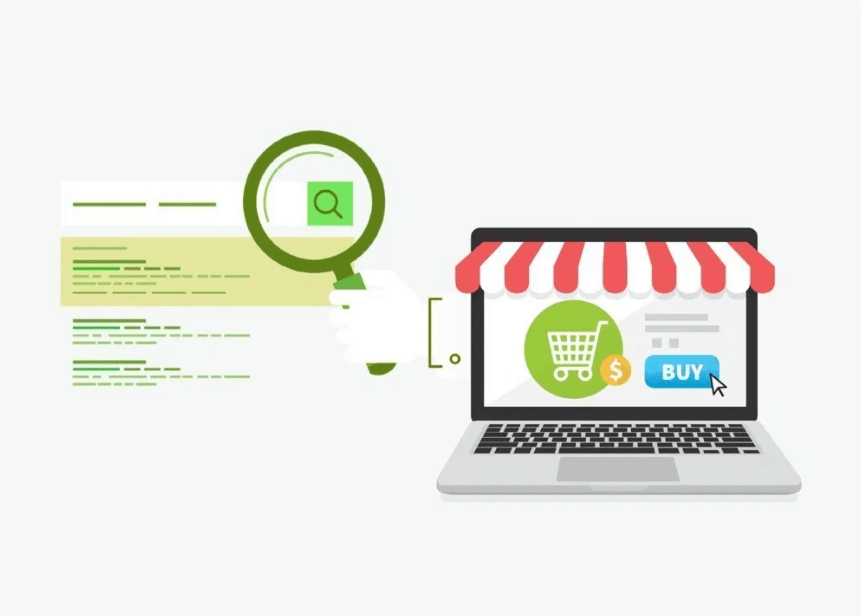
Step 1: Sign Up for Shopify
The first stage of setting up your Shopify store is also the easiest. In order to start using Shopify, all you need to do is sign up for an account.
Navigate to the Shopify website, and click on the Get Started button. Fill in your desired email address, password and store name.
Remember, you’re going to need to choose a unique name for your store, otherwise Shopify won’t allow you to purchase the domain.
After you click Next, tell Shopify about yourself by specifying how much you plan to sell and if you’re already selling. Click on the Enter My Store button when complete.
It will then ask you if you’d like to make a brick and mortar store or an online shop. For this tutorial we’re only going to make an online shop, so select that option and click Next.
The following page asks you to fill in personal information such as your name, address and phone number, all of which is used to configure currencies and tax rates.
Step 2: Add a Product to Your Shopify Store
Once you’re properly signed up with Shopify, the software will take you directly to the admin screen for your new website. Here is where you’ll be able to start customizing your store and uploading products for your customers to browse through.
When going to your Shopify backend it outlines a nice step-by-step process on how to completely set up your shop. The first button asks you to add a product, so you should click on that first.
The Add product page is similar to something you would see on WordPress. You can fill in details like a title, description, price, and vendor. Feel free to complete however much of the product page you’d like. Just make sure you save the product at the end.
Remember, the images connected to your product can make or break your chances of a sale, so it makes sense to choose images that will appeal to your target audience. Don’t make the mistakes of overlooking the importance of your website visuals.
Another thing to keep in mind is that you can set up collections or groups of products according to your individual needs too. For instance, if you were a clothing website, you would be able to set up a page that was specifically for men’s clothing, or specifically for shoes and accessories.
With Shopify, you can arrange for the same products to show up in a number of different collections, making it easier than ever for your customers to find the items that they need. When you do add a collection to your store, you’ll be able to select how products should be added to it. For instance, you can have products that meet with a certain criteria automatically added to your store.
Step 3: Customize the Look of Your Shopify Website
Go back to the main dashboard, and select the Customize the Look of Your Site button. This area asks you to customize anything from logos to colors. This takes a bit of tinkering, but the main part you want to focus on is the link that asks you to Visit the Theme store.
Here you can browse through the hundreds of themes in Shopify to make your site look awesome.
While free themes are great, premium themes can be very appealing to. Premium themes will come with extra modifications, so if you want to dive down into the very smallest details of how your website looks, then it might be a good idea to pay a little extra for a professional theme. You’ll also find that you can make a lot of adjustments to how your site looks and performs if you access the CSS and HTML aspects of the theme. If you don’t have a coding expert in-house, you can always check out the Shopify Experts page for some extra help.
There are plenty of Shopify experts that specialize in product descriptions, Shopify themes, email marketing, and lots more. You can tap into the Shopify Experts community for almost anything.
Some of the things you’ll be able to change about your Shopify theme:
- Fonts
- Color schemes
- Items that appear on the page
- Related item functionality
- Homepage carousel slides
- Logos
Step 4: Setup Your Domain with Shopify
After you choose your template and design your website to your liking, it’s time to select a domain to make your site official and make it live.
Go back to the dashboard and click on the spot that asks to Add a Domain. This asks you whether you want to transfer a domain or register a new one. Choose the domain you like and walk through the steps to make the purchase. You’ll also need to specify which Shopify payment play you’d like to go with.
Remember, you can either purchase a domain from Shopify and have it added directly to your store, or you can buy your domain name elsewhere and add it into Shopify – it’s totally up to you. You will need to update your DNS records if you’re uploading an existing name, however.
Upon activation, you can then go to that particular domain and see your website.
While you’re in the main area of your Shopify website, make sure that the following information is complete:
- General: Keep all of your information filled in the settings area, including your billing information and legal details.
- Taxes: Ensure that you’ve got the box next to “charge taxes” in the Variants section of your website clicked to help with your accounting.
- Shipping: You’ll need to click on the “requires shipping” option next to products so you know which products need an extra price adding for postage and packaging. Remember to select either a weight-based shipping specification or choose something that helps you to sell as many products as possible.
You can also test your order system before you jump into selling online by going to the Admin section of Shopify, clicking on Settings, and going to your Payments settings. From the Payments area, deactivate it before you continue, then select a credit card gateway to test. You can click “Bogus Gateway” for testing, and then place an order just as if you were a normal customer.
Step 5: Activate Your Payment Processor
Click on the tab to the left of the dashboard called Payments. This area allows you to select from dozens of payment processors such as Stripe and Authorize.net. Shopify also has its own payment processor which is super easy to implement. Simply walk through the steps to activate your payment processor. This allows you to accept payments and put those payments in an account.
Payment gateways are some of the most important things you’ll need to consider when you’re building the ultimate Shopify store. Remember, the gateway that’s right for you will depend on a lot of different things, including:
- The transaction fees: Most payment gateways will charge you a small fee every time someone purchases something on your website. Make sure that you go for the gateway that gives you the lowest possible price.
- Card types: It’s important to select a payment gateway that accepts a wide variety of card types and other payment options, including things like PayPal and Stripe.
- Offsite checkout: Some payment gateways will take the payment process away from your website and into their own server using a form. This payment gateway strategy can be slightly more secure, but it’s also a bit of a pain for customers.
After all is said and done you can click on the Launch Website button to make the store live.
Congratulations! You now have a fully functional Shopify online store.

Leave a Reply